The new V 1.4 MIKI-D firmware allows you to use a stereo input also. As the MIKI-D only has a 3-pin XLR input, which usually connects to a balanced mono signal, you may need to use an adapter for stereo inputs.
So normally the wiring is for balanced mono inputs:
- Pin 1: GND
- Pin 2: +
- Pin 3: –
But for stereo, the MIKI-D expects the following wiring:

- Pin 1: GND
- Pin 2: Left
- Pin 3: Right
Here are some examples to connect stereo devices to the input:
- Use a 6.3 mm Stereo Jack to XLR Male converter like this to connect the MIKI-D to any 6.3 mm unbalanced stereo output or headphone output.
- The Audio-Technica AT2022 Stereo Mic connects directly to the XLR input of MIKI-D
- Use this to convert a 3.5 mm mini-jack to a 3 pin XLR, allowing you to connect a stereo Microphone with an unbalanced 3.5 mm jack output.
- Or create your own adapter, for instance a 5-pin Balanced Stereo XLR to 3-pin MIKI-D XLR input adapter.
Setup your MIKI-D for stereo recording
To make sure you can record stereo, you need to use MIKI-D Control to enable stereo recording on 1 or more of the 3 presets and make sure your recording device’s audio driver chooses the stereo USB input mode of the MIKI-D.
Step 1.
Set the “Stereo” checkbox to On in 1 or more of the 3 presets of the MIKI-D.
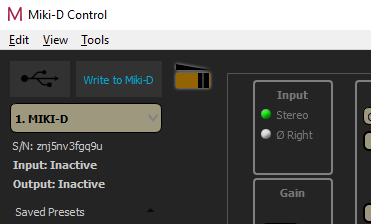
Step 2.
Make sure the recording device’s audio driver uses the stereo USB input mode.
Windows
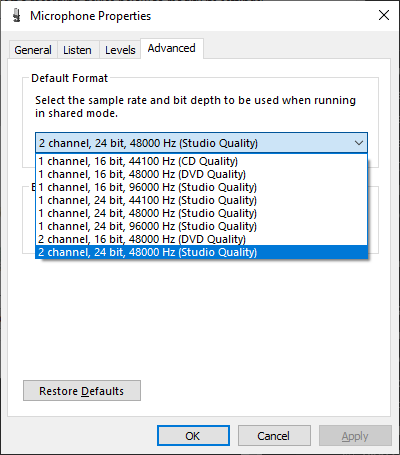
Choose a 2-channel mode , see more here. Please notice that stereo recording can only be used with a 48 kHz sample-rate.
macOS
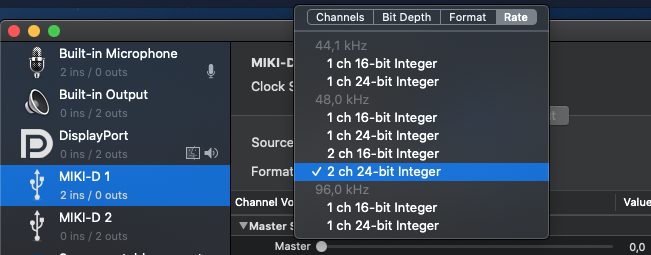
Choose a 2-channel mode , see more here. Please notice that stereo recording can only be used with a 48 kHz sample-rate.
iOS
On iOS the applications will choose the correct mode themselves, so no special settings are necessary.
Android
We tested several Android devices and OS versions. These devices will work with stereo input:
- Huawei Mate 20 Lite.
- Samsung Galaxy TAB S2.
- Google Pixel 4
These definitely don’t work:
- Samsung S8.
