If you encounter any problems when trying to update the MIKI-D firmware on a Windows 7 or 8 PC ( not Window 10 !), messages like:
- Error: Cannot Switch device to program mode !
- Device driver error, not installed
- No MIKI-D found ..
you can check in the windows device manager: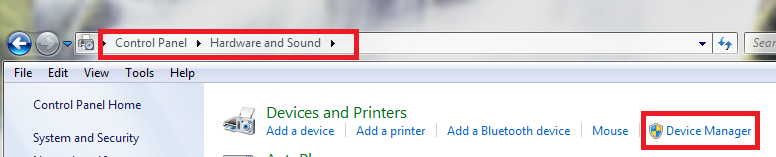
if you see a “Other devices” called “uMi communications port”: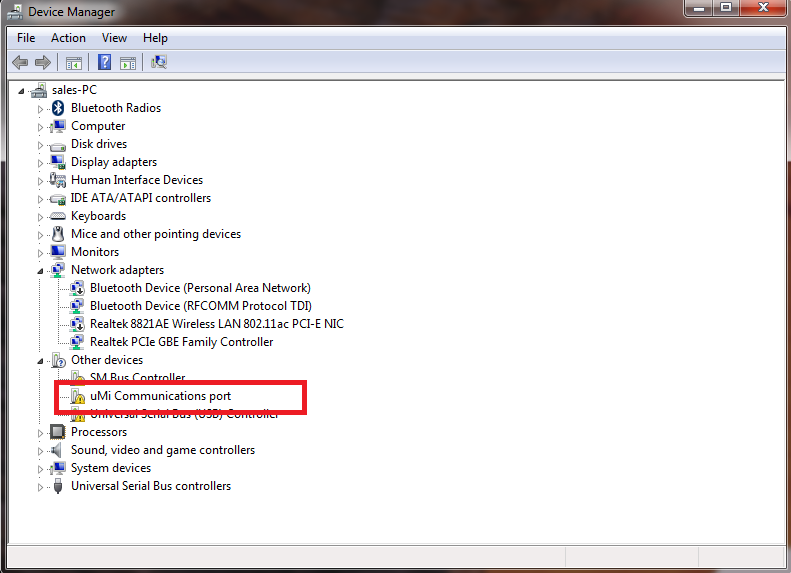 then the MIKI-D is ready for programming the firmware, but windows does not have the right driver installed.
then the MIKI-D is ready for programming the firmware, but windows does not have the right driver installed.
To fix this you can install the driver manually, following these steps:
- Right click on the device: “uMi Communications port” in the windows Device Manager, and click on “Update Device Software..”:
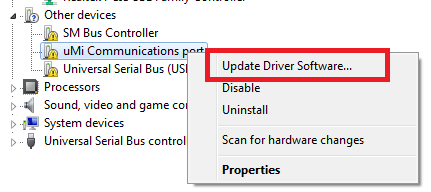
- Select “Browse my “Computer…” :
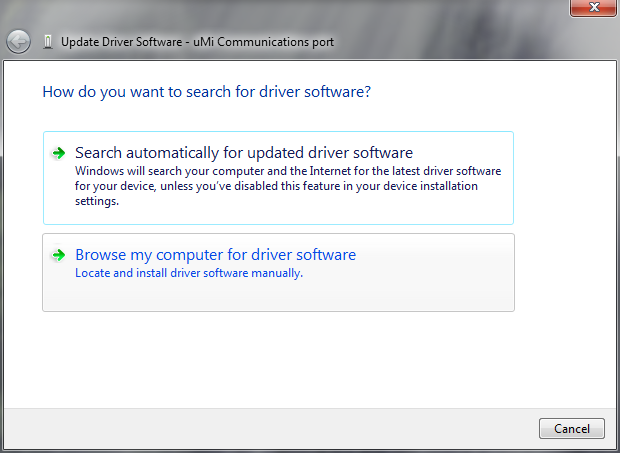
- Select the location where the driver is. The driver is installed in the same directory as the MIKI-D Control software, so “C:\Progam Files (x86)\Miki-D Control” :

- Windows will now install the driver, hopefully showing:
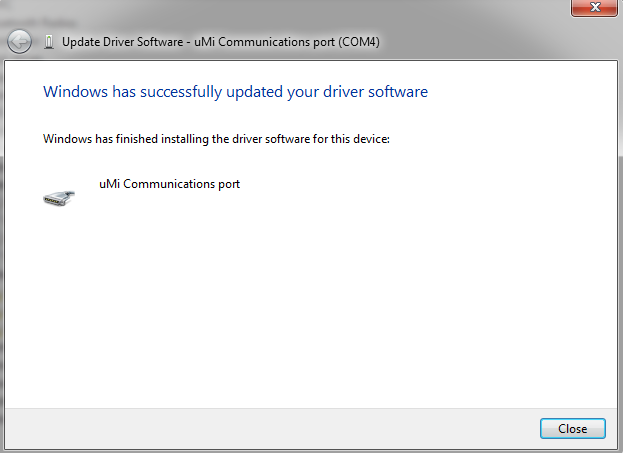 and in the device manager you can see the right device (COM number can differ):
and in the device manager you can see the right device (COM number can differ):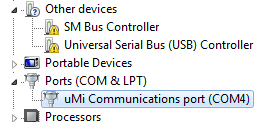
- Restart MIKI-D Control and re-select “Update Firmware.. ” from the Tools menu: You will get a message that the MIKI is allready in programming mode:
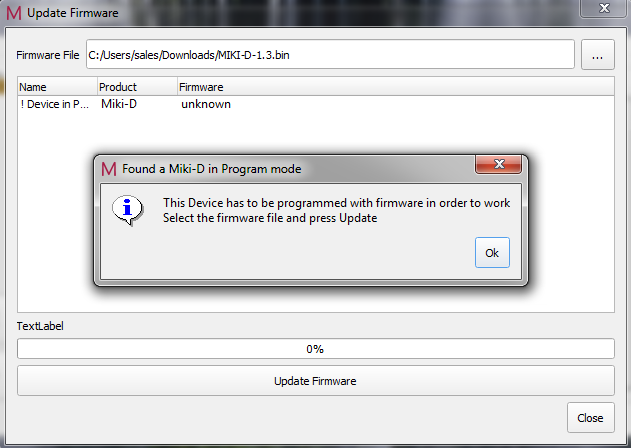
- Press “Ok” and make sure you have the right Firmware file before you press “Update Firmware” :

- The device should now be programmed without an error. In the main MIKI-D Control window it will show up as a connected MIKI. If not , unplug the device, restart MIKI-D Control and repeat step 5-7.
